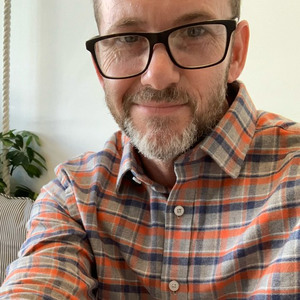No other screenshot and annotation tool out there enables you to add multiple pages to your markup. It works very much like Adobe Acrobat does.
PRO TIP: You'll want our free Chrome Extension and Desktop App to get the most out of Markup Hero. View these helpful videos to learn more about our desktop app for MAC or PC.
- If you upload a PDF with multiple pages, you’ll immediately see those pages shown in the page navigator on the side of your markup.
- And if you start with a single page like a screenshot or uploading an image, you won’t see the page navigator until you add another page.
- Click the
add pagebutton and either upload, drag or paste an image or PDF to create the next page. - You can even use the
Clipboard Screenshot(CMD + SHIFT + 2) to take a screenshot and instantly paste it as a new page. - Or you can copy a link to another markup and insert that markup as a new page
- You can drag to re-order pages, delete the ones you don’t need and copy or download individual pages as a PNG or JPG. Or download the entire set of pages as a PDF.