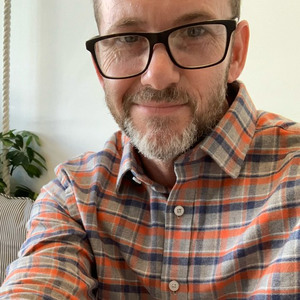There are many ways to start a new markup in Markup Hero, first, lets take a screenshot with the desktop app.
PRO TIP: You'll want our free Chrome Extension and Desktop App to get the most out of Markup Hero. View these helpful videos to learn more about our desktop app for MAC or PC.
- Let's start with the desktop app. You’ll see three options when you click the Markup Hero icon in your taskbar:
Screenshot and Markup- This is the one you’ll use every day, all day. Click it to take a screenshot of a specific area of your computer screen. Upon clicking, you’ll see a crosshair show up. Drag your mouse to select the area you want, then left click to snap it. You can also choose to take screenshot of a specific window by pressing the spacebar.Clipboard Screenshot- This is a really handy way to snap a screenshot and copy it to your clipboard instead of opening it in Markup Hero for annotations. This is most useful when you simply want to copy and paste something into a document, email, or messaging app, but don’t need to add annotations. It’s also very useful for creating multiple pages in an existing markup, like this.New Markup & History- This is a quick way to open your browser to the Markup Hero new and history page. From here you can see all of your past markups, edit them, and upload images or PDF’s to start new markups that way.
- Next, let’s try the Chrome extension. There are five options to choose from when you click the Markup Hero icon in Chrome:
Screenshotwill take a snap of exactly what is showing in your browser tab at that moment, up to the fold, but nothing elseScrolling Screenshotwill take a snap of the entire webpage in the current tab by scrolling to the bottom of the page. You’ll have to wait a sec while this happens, but it’s incredibly useful to get a screenshot of a long piece of contentPaginated Scrolling Screenshotwill do the same thing as scrolling screenshot, except it will automatically break the long page into separate pages like you would see in a typical PDF fileFull Screenshot Desktopwill prompt you to choose which desktop you want to snap (if you have multiple monitors), then take a screenshot of everything showing on that screen at that moment. All windows, all icons, everything.Upload Image or PDFwill instantly navigate the current tab to thenew markupscreen where you can upload, drag or paste a file to create a markup (check out the video for how that works at https://markuphero.com/xxx
- The third way to start a markup is to upload, drag or paste a file into Markup Hero directly
- Start at the new markup screen
- First, try clicking the upload button to select an image or PDF from your computer
- Then try dragging an image from your desktop to upload and begin annotating
- You can even just copy an image from the web and paste it into the new markup box to begin
- Finally, you can start with a blank canvas. This is useful if you just want to create some annotations but don’t need an image in the background
- Just click
blank canvasand choose the background color
- Just click
- Once you’ve created a new markup with any of these options, you’re ready to start annotating, sharing and collaborating.