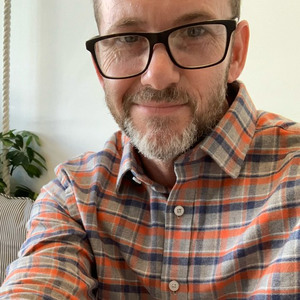Markup Hero is a powerful tool for taking screenshots, adding annotations, collaborating and easily sharing with others. In this video, we’re going to take a screenshot with the Markup Hero desktop app for Windows PC.
PRO TIP: You'll want our free Chrome Extension and Desktop App to get the most out of Markup Hero. View this helpful video to learn more about our Chrome extension.
- First go to markuphero.com and click
Download - We have a desktop client different operating systems. Choose the PC option.
- After downloading the installer file, locate it on your computer (usually in the downloads folder), then double click the newly download file to install on your computer.
- After installation is complete, you will want to pin Markup Hero to your task bar by clicking the little arrow, then right click the orange Markup Hero icon, then choose
Pin to Taskbar. - Click on the icon and you’ll see 3 options when you click the Markup Hero icon in your taskbar:
Screenshot and Markup- This is the one you’ll use every day, all day. Click it to take a screenshot of a specific area of your computer screen. Upon clicking, you’ll see a crosshair show up. Drag your mouse to select the area you want, then left click to snap it. You can also choose to take screenshot of a specific window or the entire desktop by selecting the option on the toolbar at the top of your screen.Clipboard Screenshot- This is a really handy way to snap a screenshot and copy it to your clipboard instead of opening it in Markup Hero for annotations. This is most useful when you simply want to copy and paste something into a document, email, or messaging app, but don’t need to add annotations. It’s also very useful for creating multiple pages in an existing markup.New Markup & History- This is a quick way to open your browser to the Markup Hero new and history page. From here you can see all of your past markups, edit them, organize A- Don’t forget, there are hotkeys for each of these options. You can change them, but by default it’s
- CTRL + SHIFT + 1 for
Screenshot and Markup - CTRL + SHIFT + 2 for
Clipboard Screenshot - CTRL + SHIFT + M for
New Markup & History
- CTRL + SHIFT + 1 for
- You can start using the Desktop App immediately, with no account or payment. But you’ll want to at least create a free account so you’re markups are saved for future editing and sharing.
- Once you’ve created a new markup with any of these options, you’re ready to start annotating, sharing and collaborating.