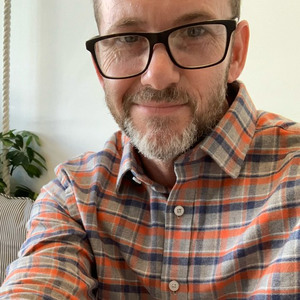Markup Hero offers many ways to take a screenshot, add annotations, collaborate and share. In this video we’re going to look at taking a webpage screenshot using our Chrome extension.
PRO TIP: You'll want our free Chrome Extension and Desktop App to get the most out of Markup Hero. View these helpful videos to learn more about our desktop app for MAC or PC.
- First go to markuphero.com and click on
integrationsthen click onChrome Extension - Next click
Add to Chrome - This will open the Google Chrome Web Store where you can install the extension
- Once installed, it’s a good idea to
pinMarkup Hero for quick access. - Do this by clicking the little puzzle piece icon on the top of Chrome, scroll down until you see Markup Hero, and click the little
pin icon - Once Markup Hero is pinned, you will see the bright orange icon at the top of Chrome, click it to get started
- Now there are 5 options to choose from
Screenshotwill take a snap of exactly what is showing in your browser tab at that moment, up to the fold, but nothing elseScrolling Screenshotwill take a snap of the entire webpage in the current tab by scrolling to the bottom of the page. You’ll have to wait a sec while this happens, but it’s incredibly useful to get a screenshot of a long piece of contentPaginated Scrolling Screenshotwill do the same thing as scrolling screenshot, except it will automatically break the long page into separate pages like you would see in a typical PDF fileFull Screenshot Desktopwill prompt you to choose which desktop you want to snap (if you have multiple monitors), then take a screenshot of everything showing on that screen at that moment. All windows, all icons, everything.Upload Image or PDFwill instantly navigate the current tab to thenew markupscreen where you can upload, drag or paste a file to create a markup (check out the video for how that works at https://markuphero.com/xxx
- You can start using the Chrome Extension immediately, with no account or payment. But you’ll want to at least create a free account so you’re markups are saved for future editing and sharing.
- Once you’ve created a new markup with any of these options, you’re ready to start annotating, sharing and collaborating.