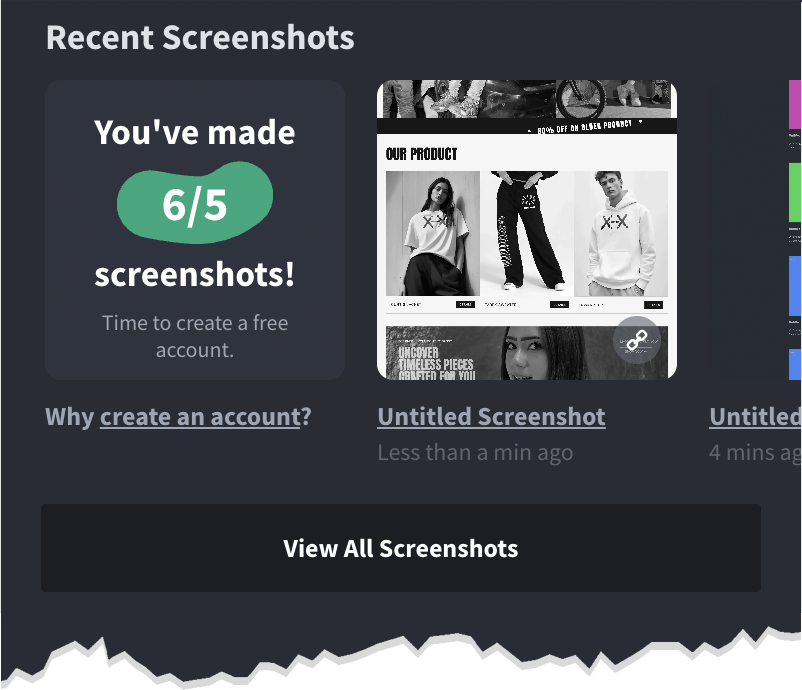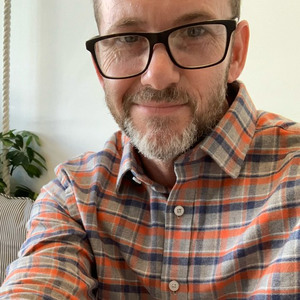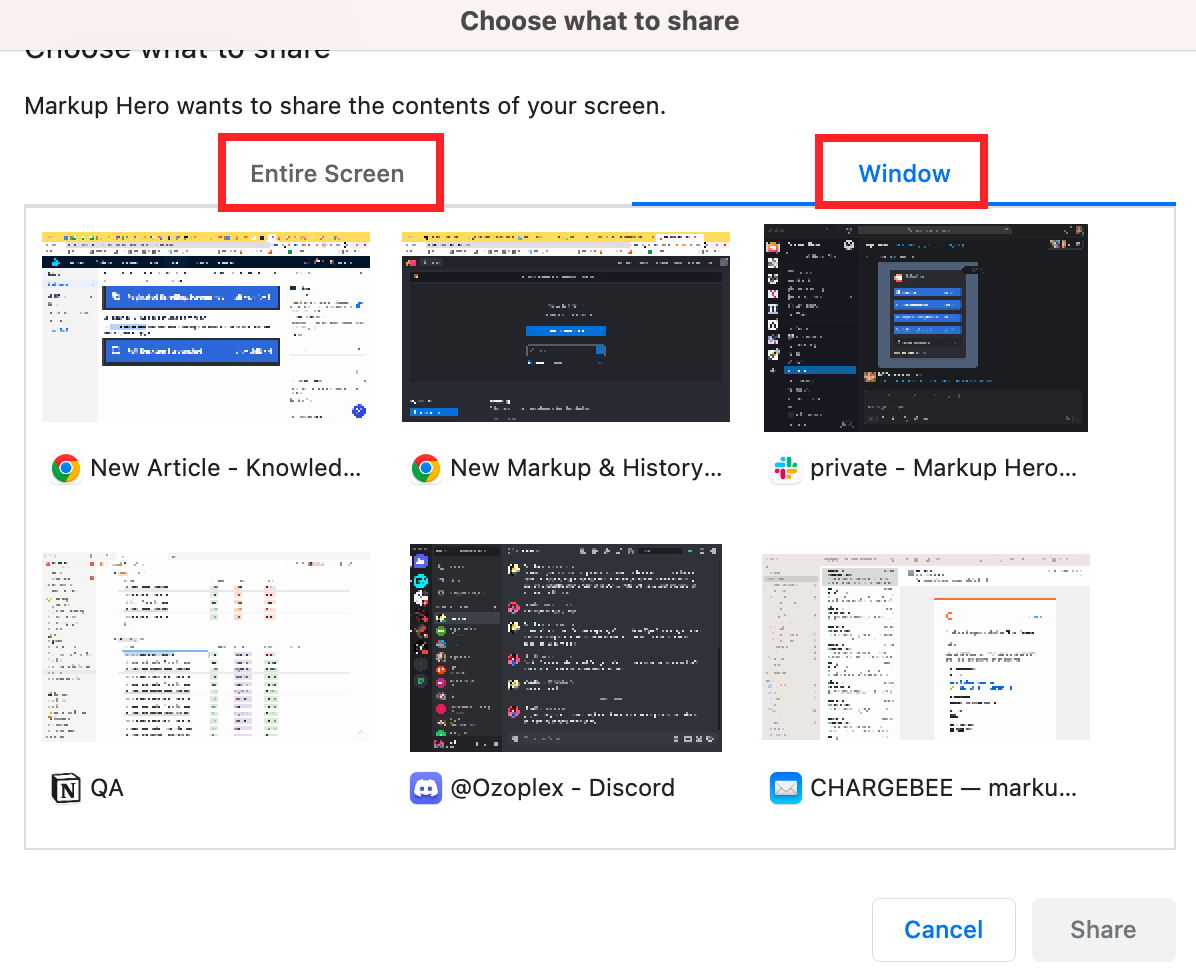With Markup Hero's Chrome Extension, you can take different screenshot formats from your Chrome web browser, add annotations, save and edit, and easily share with links. Watch the short video below to see how it works.
PRO TIP: Want to change the Markup Hero hotkeys? You can edit them in Chrome by clicking here.
How to Install
- Go to the Chrome Extension Store here
- Click Add to Chrome
- Be sure to pin the extension to your toolbar after installation is complete so it shows directly on Chrome!
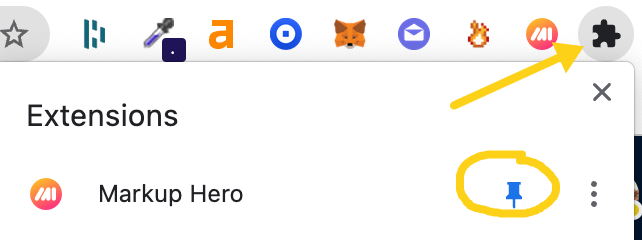
 Scrolling Screenshot
Scrolling Screenshot
Click Scrolling to take a single long screenshot of everything on the current tab you are showing in Chrome.
This will take a bit to scroll down the entire page. If the page is extra long, you will be prompted to slice it into multiple pages and given an interface to mark where to cut the screenshot up.
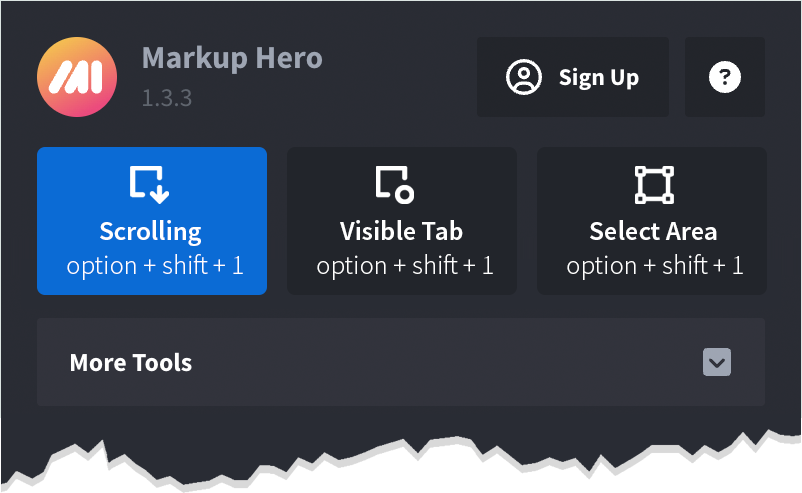
Screenshot Current Browser Tab
Click Visible Tab from the Chrome Extension to take a screenshot of everything visible on the current tab you are showing.
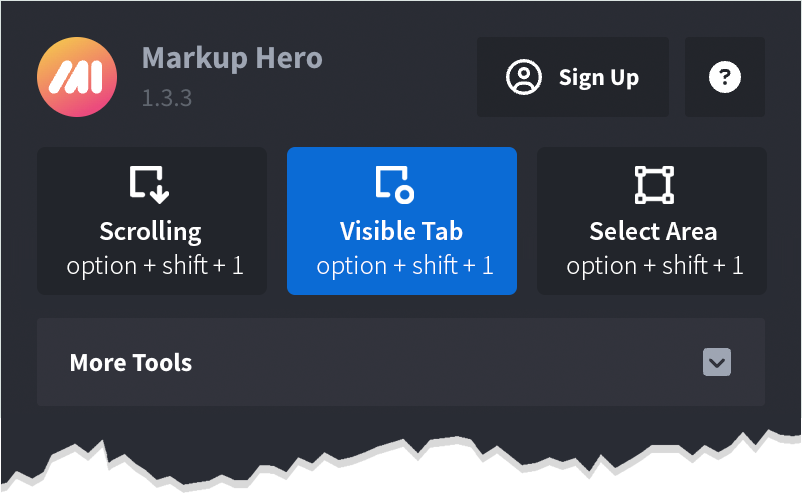
Select Area Screenshot
Click Select Area and left click your mouse to begin selecting an area within your browser to screenshot only what appears in the bounding box.
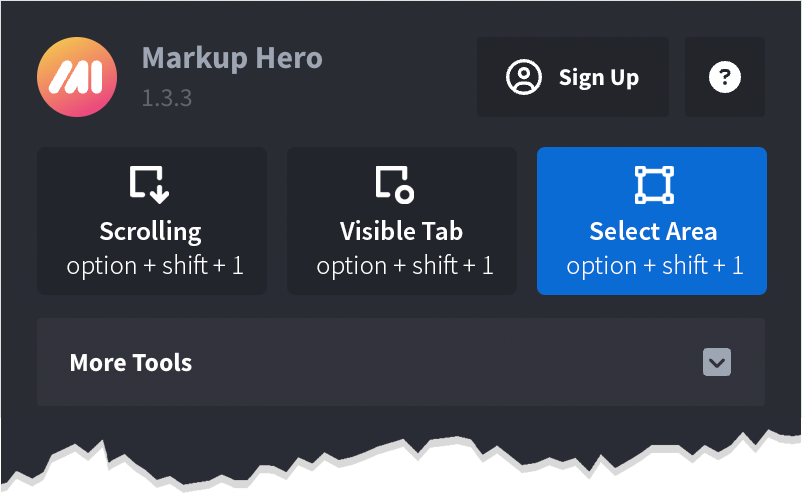
Scrolling Screenshots w/ Multiple Pages
Click Multi-Page Scrolling to take a scrolling screenshot of the entire web page but force the page to be cut into individual pages. You will be prompted to slice it into multiple pages and given an interface to mark where to cut the screenshot up.
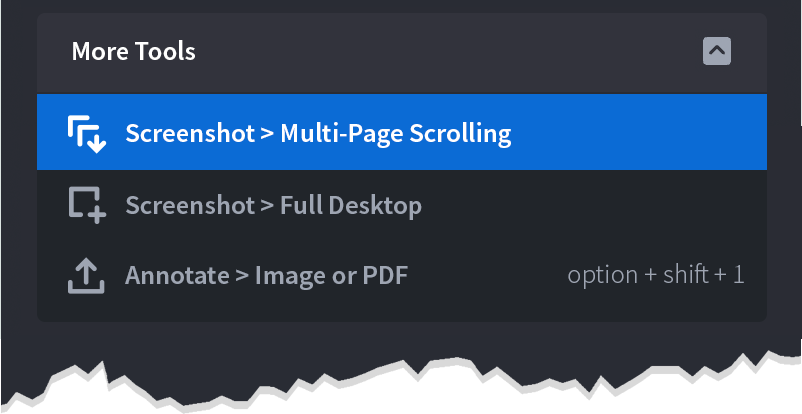
Screenshot Full Desktop or Specific Window
Click Full Desktop then choose Entire Screen or Window to take a screenshot of everything on your desktop or a specific window on your computer.
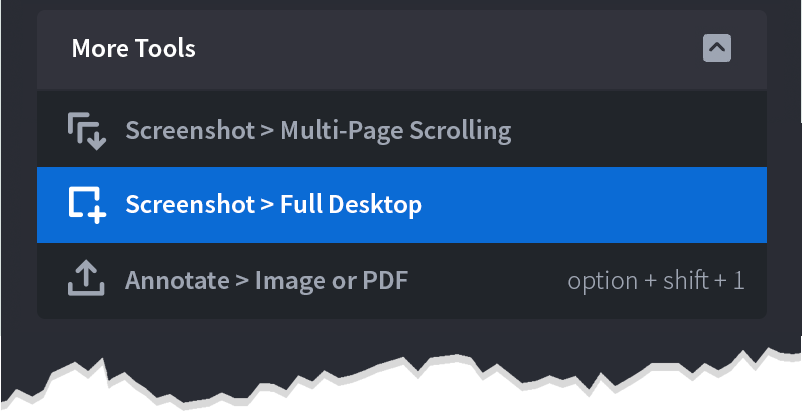
Upload Image or PDF and Annotate
Click Annotate > Image or PDF to select an image or PDF file from your computer and upload for annotation. Once uploaded, add any annotations, crop, add signature boxes, and 30+ more tools. Then download as PDF, image or create a shareable link.

Screenshot History
Scroll left and right to see your last 10 screenshots and annotations. Click on the thumbnail to open that screenshot in the browser and add or edit any annotations. Click the link icon to instantly copy the link to your clipboard for sharing. Click the View All Screenshots to go to your history where you can organize screenshots by collection and search and filter by title or type.